Table of Content
- Finalizing a custom Lock Screen
- The best iPhone widget apps for customizing your iPhone home screen
- How to Set Different Wallpaper on Lock and...
- Scheduling Focus Modes
- Apple's New Cutout Tool Magically Isolates Subjects and Removes Backgrounds from Images on Your iPhone
- How to use Advanced Data Protection & Apple's other new security features
With wiggle mode still active, tap on a placed widget to edit the contents when available. For example, change what conditions the weather app shows. A notification banner is the only significant difference between tapping an app icon from the App Library and tapping an app bookmark with a custom icon. App bookmarks will always show that a Shortcut is run for a brief moment when tapping the icon. Now that a wallpaper has been selected, it's time to customize the clock font and text color scheme. A unique unlock animation will play for the Earth and Moon options.
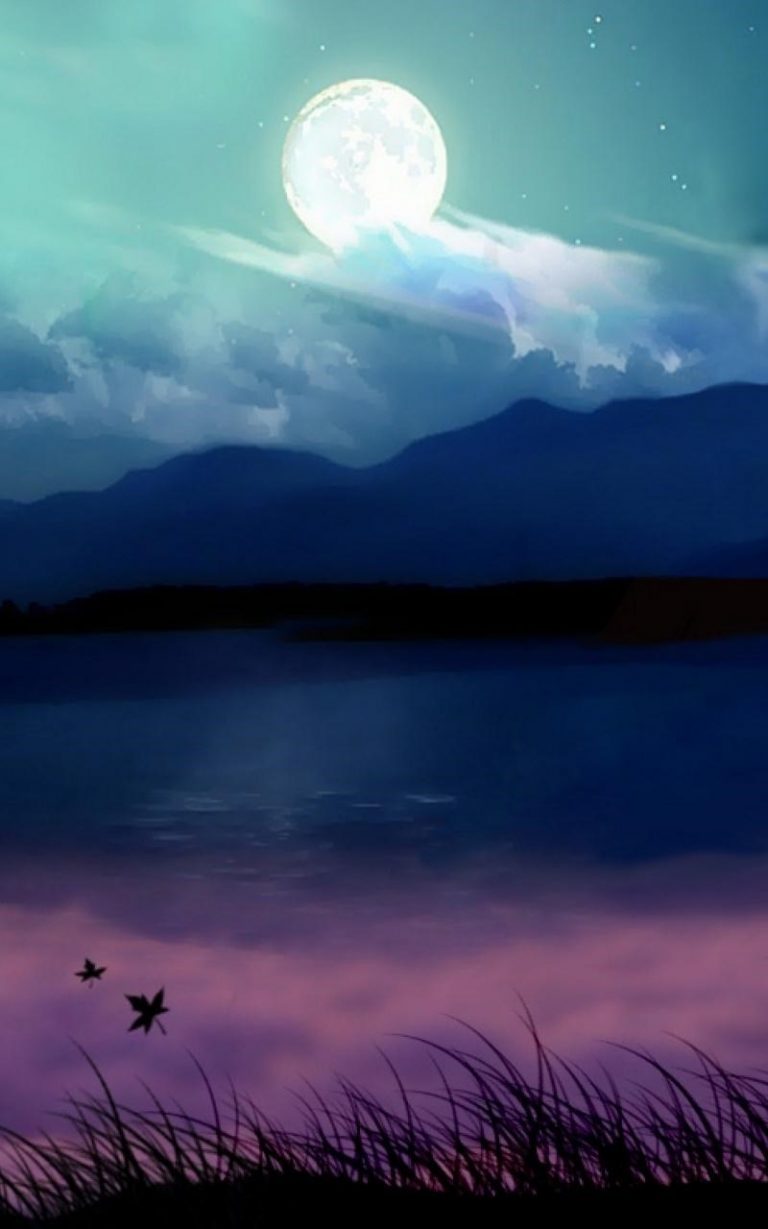
You can do lots of things with apps on an iPhone. You can install them , delete them, update them, hide them, and lock them. But did you know that you can also change app icons on your iPhone? If you’re bored with how your iPhone home screen looks, here’s how to give it a radical makeover. Once you’ve found an icon that you like, navigate back to the shortcuts app.
Finalizing a custom Lock Screen
You already know how to do this so we won’t mention it. But once you do it, you will have a fully customizable home screen with a new background and apps. And once you do that you have officially customized an app icon. You can do this for any app on your iPhone and pick any photo or image that you like. It might take you some time, but the process is surprisingly simple. To create and subsequently customize App icons, you will need to find the “Shortcuts” application on your device.

There are countless ways to customize your iPhone's Home Screen by utilizing widgets and the App Library in iOS. However, in this guide, we're only focusing on different app layout ideas. These offer creative methods to organize your apps. Besides themes and widgets, you can also get beautiful live wallpapers and stills from Themify. The app offers Ultra HD choices, which are an additional satisfying visual to have on your Lock Screen.
The best iPhone widget apps for customizing your iPhone home screen
The latter replaces the default widget at a specific time. For instance, you can schedule upcoming calendar events to appear on the home screen only during the day. In the search box at the top of the screen, start typing ‘Open App.’ When it appears on-screen, tap it, and it will be inserted into the shortcut. So look online at websites such as Flaticon and get the ones you need. I’m going for black ones — you can filter what you need at the top.

But with the release of iOS 14, that’s all about to change. Apple's pre-defined Focuses have different controls within them. For example, the Driving Focus doesn't have Home Screen page selection available.
How to Set Different Wallpaper on Lock and...
Then you’ll be given the option to choose which area of the photo to appear as the icon. This is a simple drag process, very similar to resizing. These app icons are static and controlled by the developer.

Thus, be sure to keep it clean so that it will never look burdened with too many unnecessary apps. IOS 14 offers a couple of better ways to keep the home screen clutter-free. Bear in mind that there is no thumb rule for creating a top-notch theme. So, never fail to experiment and improvise. Once that’s done, all you need to do to cycle through all of your favorite wallpapers is simply hit the home screen icon. And then, allow the wallpaper app to use your custom photo album using the Shortcut app.
The app offers around 10 classic themes, such as Dark, White, Retro, and monochromatic options, like Yellow. Icon Themer’s curation of themes are mostly festive-related, stylistic hand-drawings, and solid color shades. It has fewer theme options than popular apps like Brass or ScreenKit.

After creating your monochromatic app shortcuts, move all the original apps to the App Library. When you want to open an app, swipe down on the Home Screen or tap Search and type the first letter or two of the app you're after. Your iPhone should find it almost immediately; just tap it in the search results to open it.
Select "Remove from Home Screen" to keep the app installed. Once satisfied with the remaining Home Screens, it is time to clean up what wasn't deleted or disabled. Tap "Done" to finalize the Home Screen wallpaper. This can be changed later without affecting the Lock Screen if desired. A pop-up will show how the wallpaper will appear on the Lock Screen. Select "Set as Wallpaper Pair" if the presented effect is desired, which finalizes the Lock Screen.

Tap "Customize" on the right to change the Home Screen wallpaper. Tap on the "-" that appears at the top left of an object to remove it from the Home Screen. All apps on a deleted page are sent to the App Library. Tap on a widget, when configurable, to select what data is shown within the widget. Select from one of eight font options for the clock text. There are a lot of changes to Apple's Focus tool for iPhone, and one of them gives you home page suggestions when setting up the focus.

No comments:
Post a Comment